
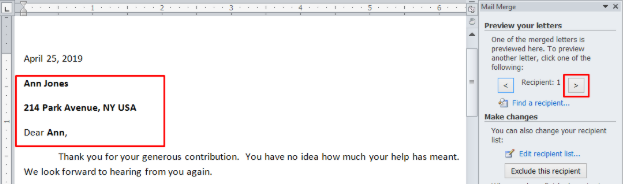
Inside of Microsoft Word, make sure you choose the encoded column when using mail merge. You can put an Excel chart in Word and you can link a chart from Excel to word. Once the function is setup, simply drag the lower right-hand corner of the cell down for as many rows as needed. Next, add another column, and use the function, ENCODEURL like this: In this example, we are encoding the Company field, but this function may be applied on any field containing spaces or other non-ASCII characters. Fortunately, Excel has a function, ENCODEURL which will replace all non-ASCII characters with the ASCII equivalent.
#Mail merge from excel to word pdf#
If any columns contain a space, you will need to create a new field that is encoded. Merge to e-mail messages either with or without attachments, with the documents created by the merge being sent as either Word or PDF attachments or as the body of the e-mail message. Microsoft mail merge fields need to be URL encoded if sending via email.

NOTE: do not type in the values (ex: >) since Word will not substitute the variables unless you pick one of the Merge Fields.

The link should look similar to the image below. Click Insert Merge Field and replace the Consensus values with the corresponding Merge Field. We need to replace the variables (Email, FirstName, LastName, Company and Title) from Consensus with Word Mail Merge. Copy and paste that link into the Word doc: We can now add in the link from Consensus. Here is a sample mail merge with Merge Fields: Click Insert Merge Field to add any variables, such as the person’s name: In this example, we will use Email Messages:Ĭlick Select Recipients, choose Use an Existing List and pick the Excel spreadsheet from above: Open Word, click Mailings and pick the type of Mail Merge. This is used by Word when producing the mail merge: If you don’t have a recipients spreadsheet, open Excel and use a format similar to the one below. We will need this link for Word Mail Merge: Once this is complete, click Create the Link:Ĭlick CREATE the LINK, and on the next screen, copy the Mail Merge Demo Link. The last item is to select users or groups for notifications. Next, fill out the fields for first name, last name, email, company, and title. Once the demo is selected, pick Other (User Defined) from the drop-down list under Mail Merge Format. Open the Consensus app, click the gear icon in the top right corner, choose Mail Merge, and then Create New.Ĭomplete the next form: Link Name and Select a Demo. Video walkthrough here> Microsoft Word - Mail Merge Demo Link


 0 kommentar(er)
0 kommentar(er)
